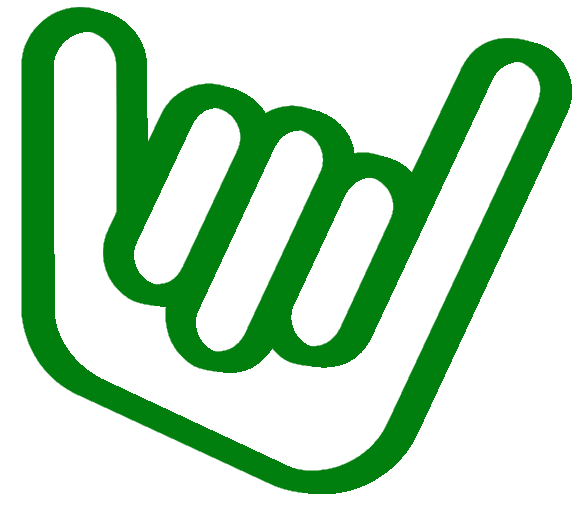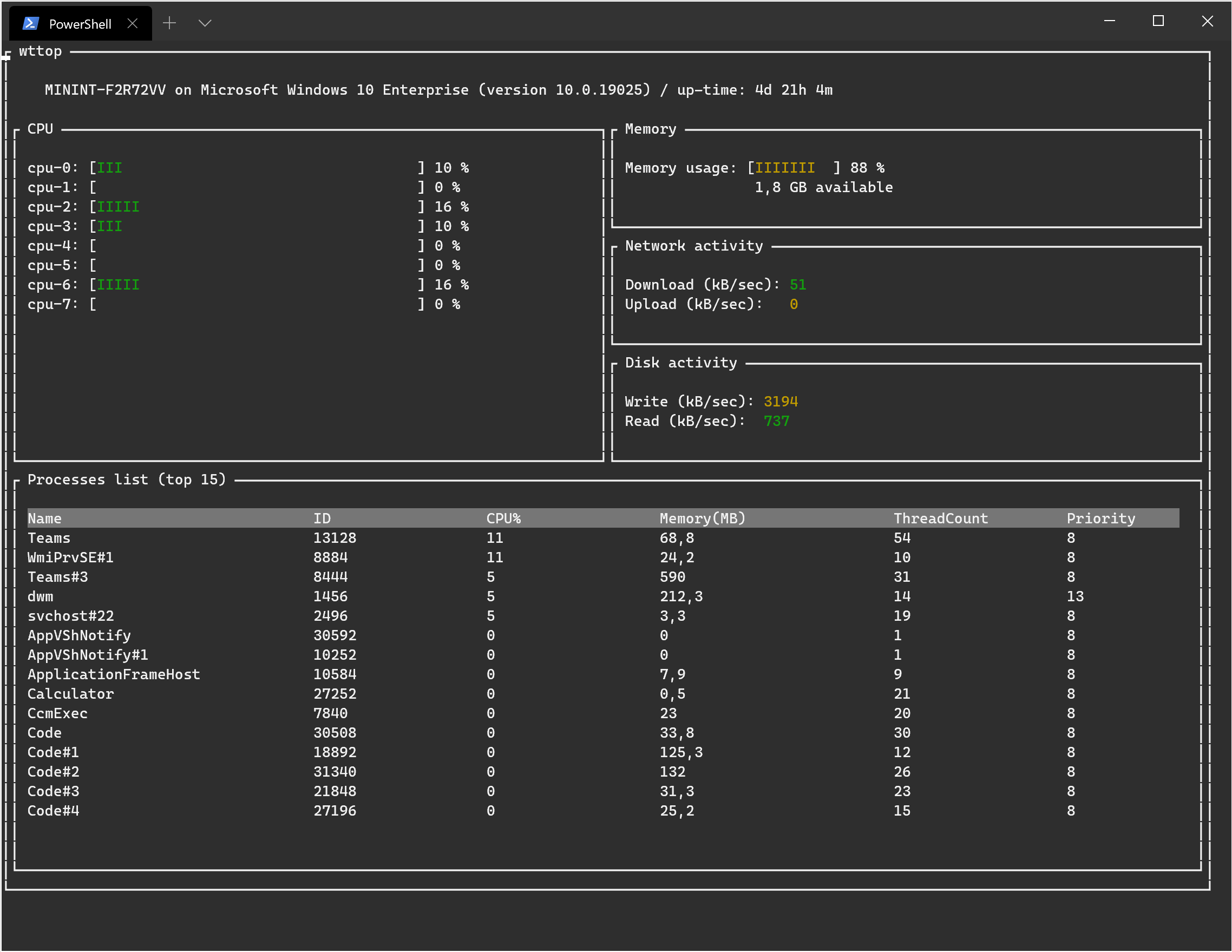
Fancy system monitor wttop
Maybe it’s because I am forty something, I started using computers when the UI was not at its best. Therefore, using command lines in a terminal was part of what we had to do. But the thing is that I am still into terminals! Back in the days, the best tools were actually build for terminals. And to be honest, today, as a Software Engineer working on several technologies, I am still using a terminal on a daily basis.
So when Microsoft released the New Window Terminal (simple but yet amazing product name), I installed it and I have been using it since its availability during the summer 2019.
Why does it matter?
It does actually, there are tons of things when you do development that you’d better do on a terminal: ssh, git, dotnetcore, node, python etc.. In parallel, I have always liked system monitor to see in real time the state of my computer because we spend long time setting it up and making sure it is optimized - it’s key for our job. As a terminal fan-boy, I am fan of Linux’s system monitors such as gtop or htop. So recently I told myself, and I quote:
I want one for Windows on the New Windows Terminal
Tada …
Here is an open source-do-whatever-with-it project that I have worked on, with also a super-fancy name: wttop, which stands for Windows Terminal Top.
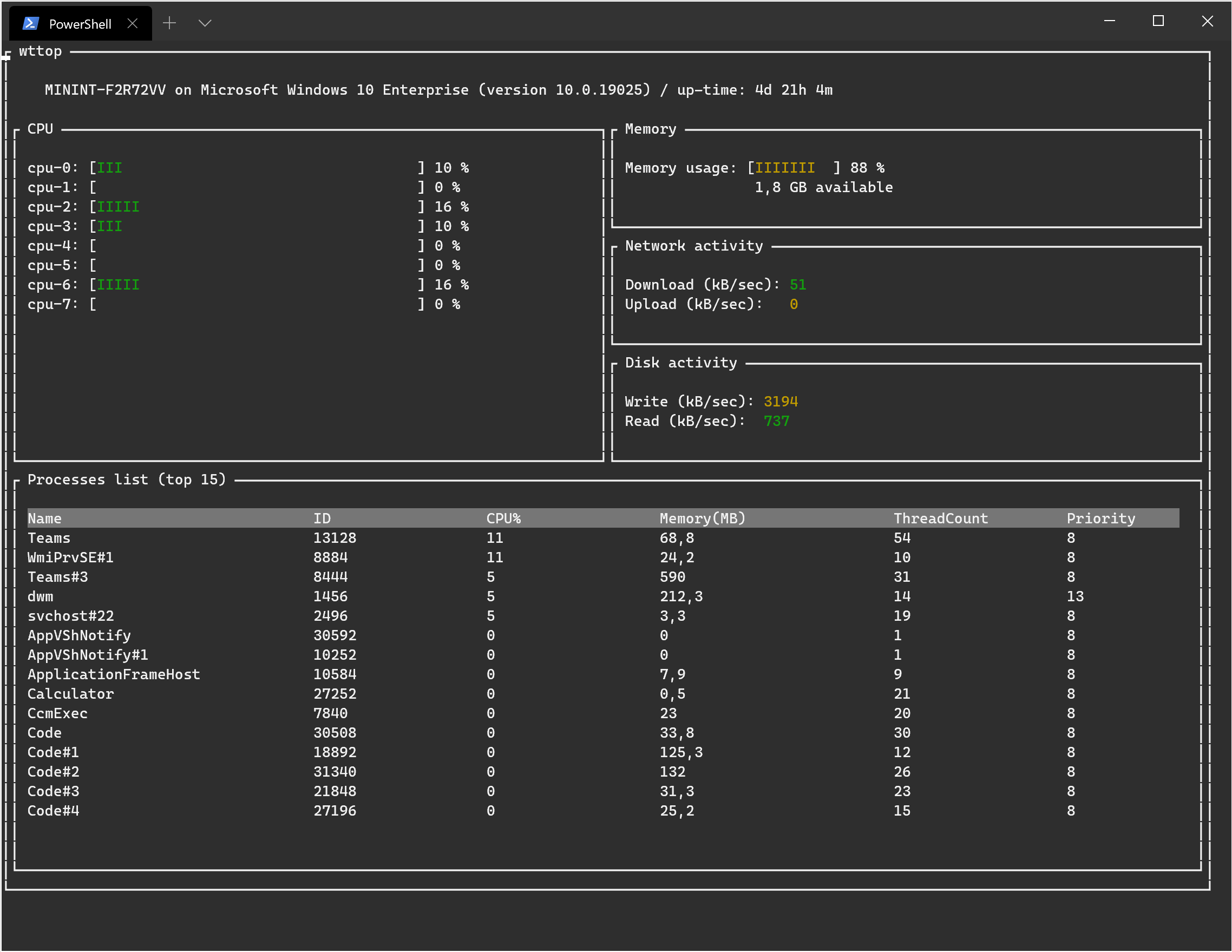
This initial version displays the following widgets:
- Machine name / version / uptime
- CPU activity (virtual CPUs)
- RAM usage
- Network activity
- Disk activity (aggregation of all disks)
- List of top 15 processes
Today it works only on Windows using dotnetcore. It was made so that it could be ported to OSX and Linux. To do so, someone would have to implement the interface ISystemInfo for both systems.
using System.Collections.Generic;
namespace wttop.Core {
public interface ISystemInfo
{
OSInfo GetOSInfo();
int GetCPUsCount();
IEnumerable<Cpu> GetCPUsUsage();
Memory GetMemoryUsage();
Network GetNetworkStatistics();
Process GetProcessActivity();
Disk GetDiskActivity();
}
}
For Windows, I used WMI to get system informations. I know it is not the most optimized/sexy approach, but at the time, as far as I knew, dotnetcore did not propose a better option.
For the UI, I relied on the excellent library Terminal.Gui, freely available on Github. It is pretty simple to use.
For instance, to create a new application, you would us the following code:
var top = Application.Top;
// Creates the top-level window to show
var win = new Window("My application title")
{
X = 0,
Y = 0,
Width = Dim.Fill(),
Height = Dim.Fill()
};
top.Add(win);
This creates an application, starting line 0 and column 0, and filling in the entire space available. Easy!
You want to try it, go get it there!
More information and how to install, just go to the project page.